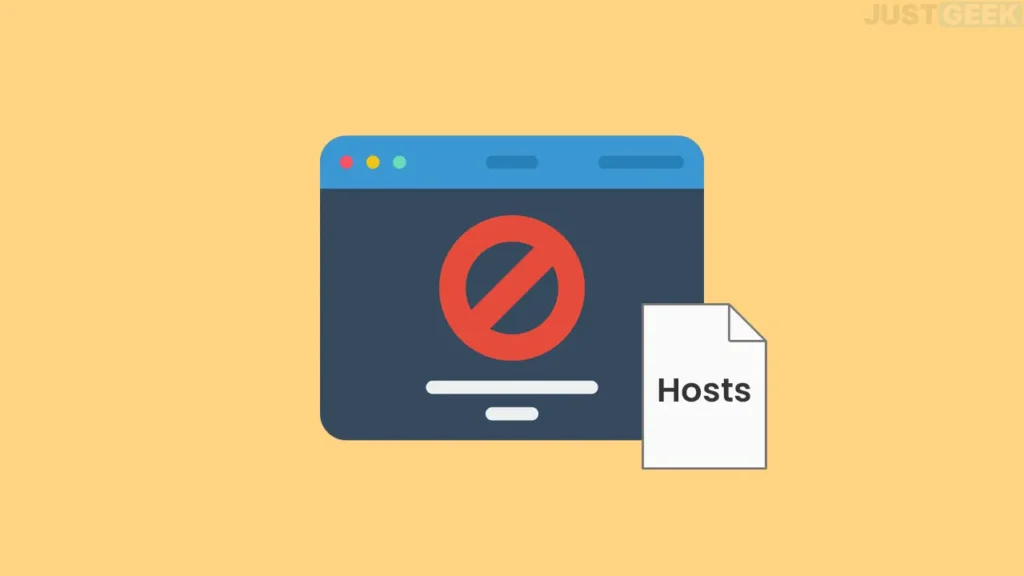Vous recherchez un moyen simple et radical de bloquer l’accès à certains sites Web sur votre ordinateur ? Ne cherchez plus, changez le fichier d’hôtes est LA solution qu’il vous faut ! Présent sur tous les systèmes d’exploitation, de les fenêtres a macOS En passant par Linux ce fichier peu connu contient un véritable super pouvoir. Suivez notre guide étape par étape pour l’apprivoiser et reprendre le contrôle de votre navigation en un rien de temps !
Qu’est-ce que le fichier hosts exactement ?
Avant de nous lancer dans la manipulation du fichier hosts, prenons deux minutes pour comprendre son rôle. Ce fichier système, présent sur tous les ordinateurs, sert à faire le lien entre noms de domaine (comme google.com) et le Adresses IP correspondant (comme 172.217.20.164).
Lorsque vous saisissez un nom de domaine dans votre navigateur, votre ordinateur consulte d’abord le fichier hosts, avant même d’interroger le Serveur dns. S’il trouve une correspondance, il utilise directement l’adresse IP indiquée. Sinon, il passe par le DNS pour obtenir l’adresse IP publique du site.
Historiquement, le fichier hosts était même le seul moyen de convertir un nom en adresse IP, avant l’invention du DNS. Aujourd’hui, il garde la priorité, et c’est ce qui permet de le détourner vers bloquer des sites.
Bloquer un site avec le fichier hosts sous Windows
Allez, passons aux choses sérieuses ! Pour bloquer l’accès à certains sites Web sous Windows à l’aide du fichier hosts, procédez comme suit :
- Ouvre-le Bloc-notes en mode administrateur (clic droit > Exécuter en tant qu’administrateur).
- Dans la fenêtre du Bloc-notes, cliquez sur le bouton « Déposer », puis sur « Ouvrir « .
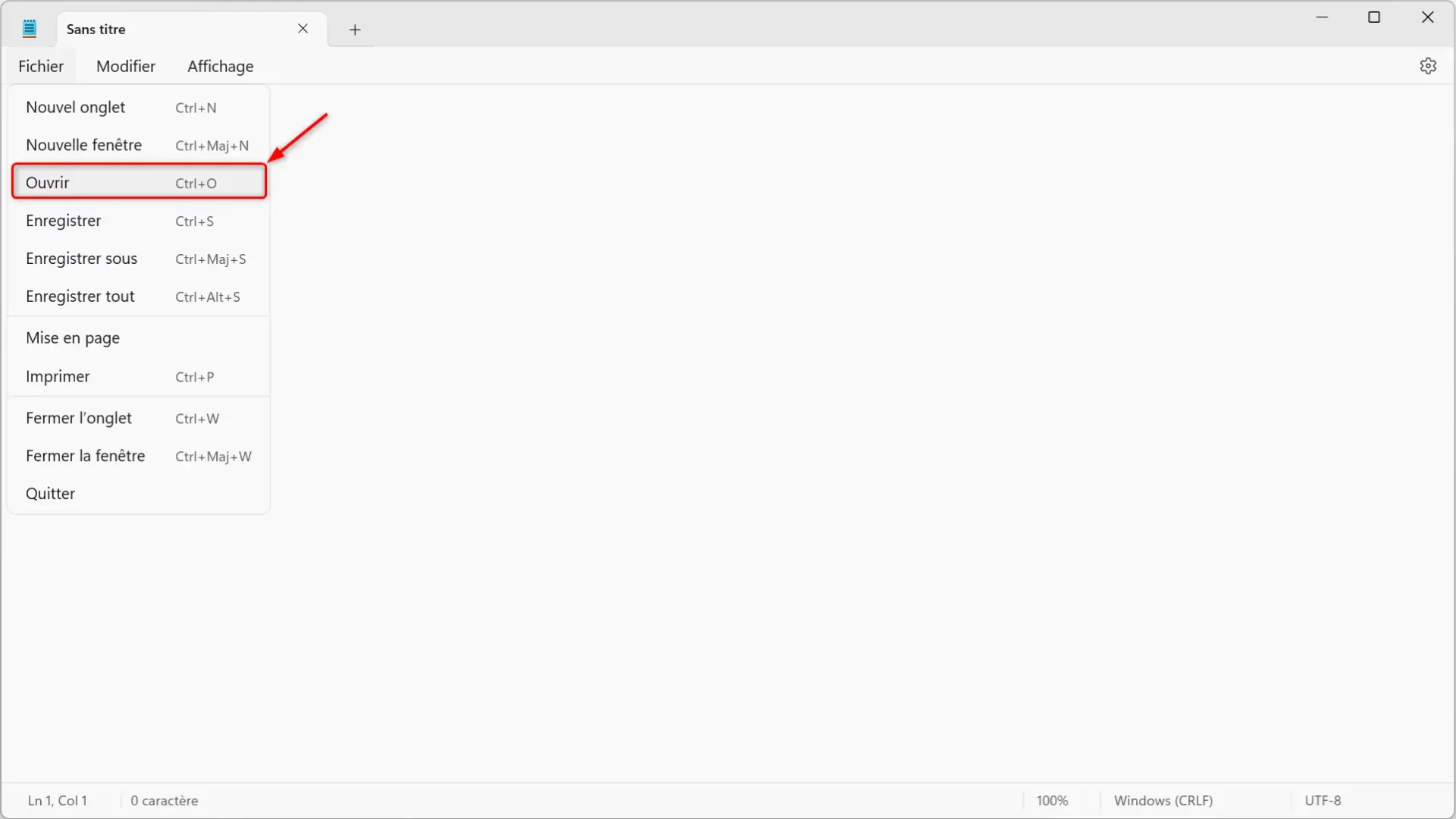
- Accédez à l’emplacement suivant :
C:\Windows\System32\drivers\etc
- En bas, sélectionnez « Tous les fichiers » dans le menu déroulant.
- Sélectionnez le fichier hôtes et cliquez sur » Ouvrir « .
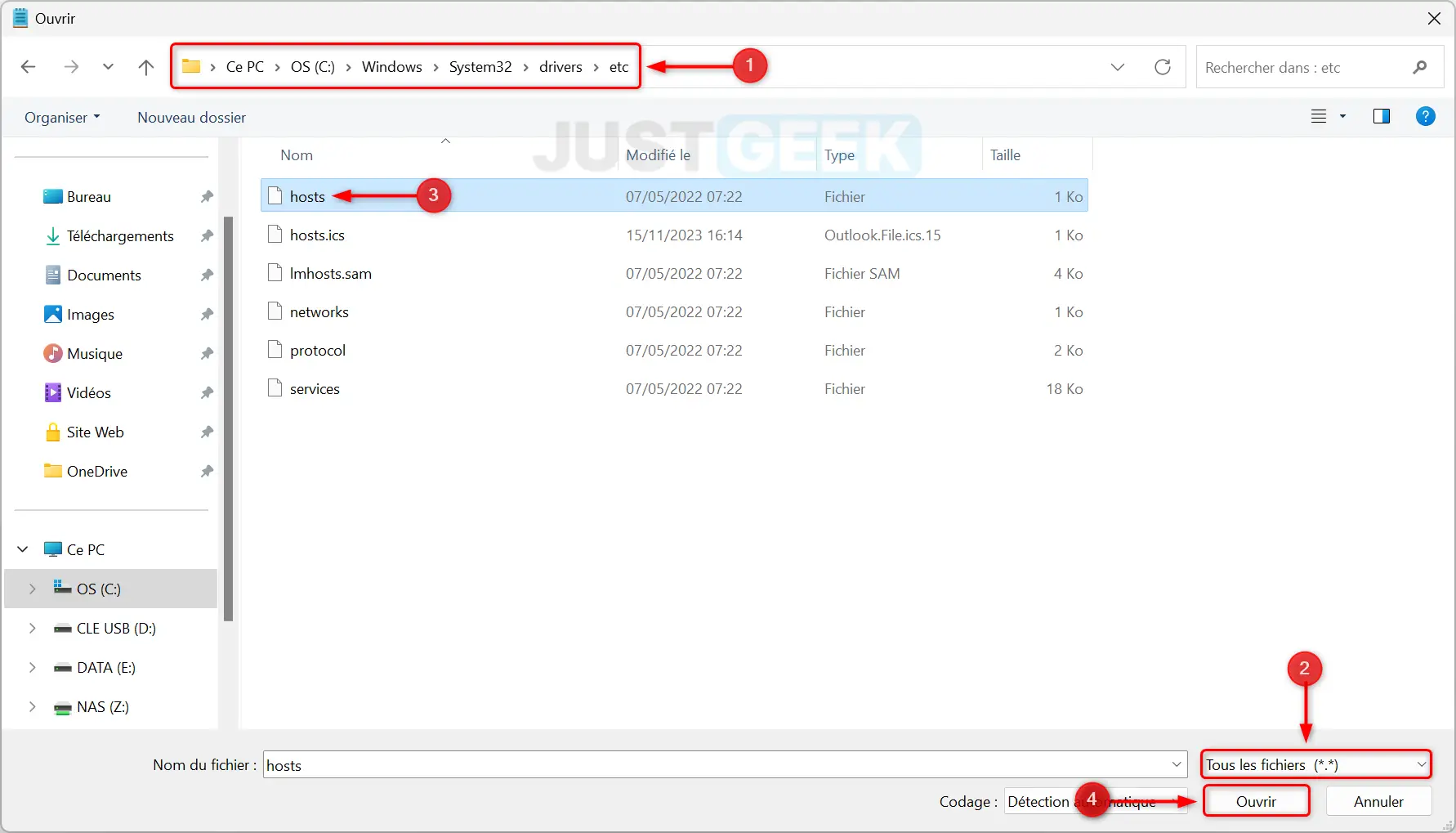
- Tout en bas, ajoutez la ligne magique : 127.0.0.1 nomdusite.com (remplacez sitename.com par le site à bloquer).
- Répétez l’opération pour chaque site à bannir, un par ligne.
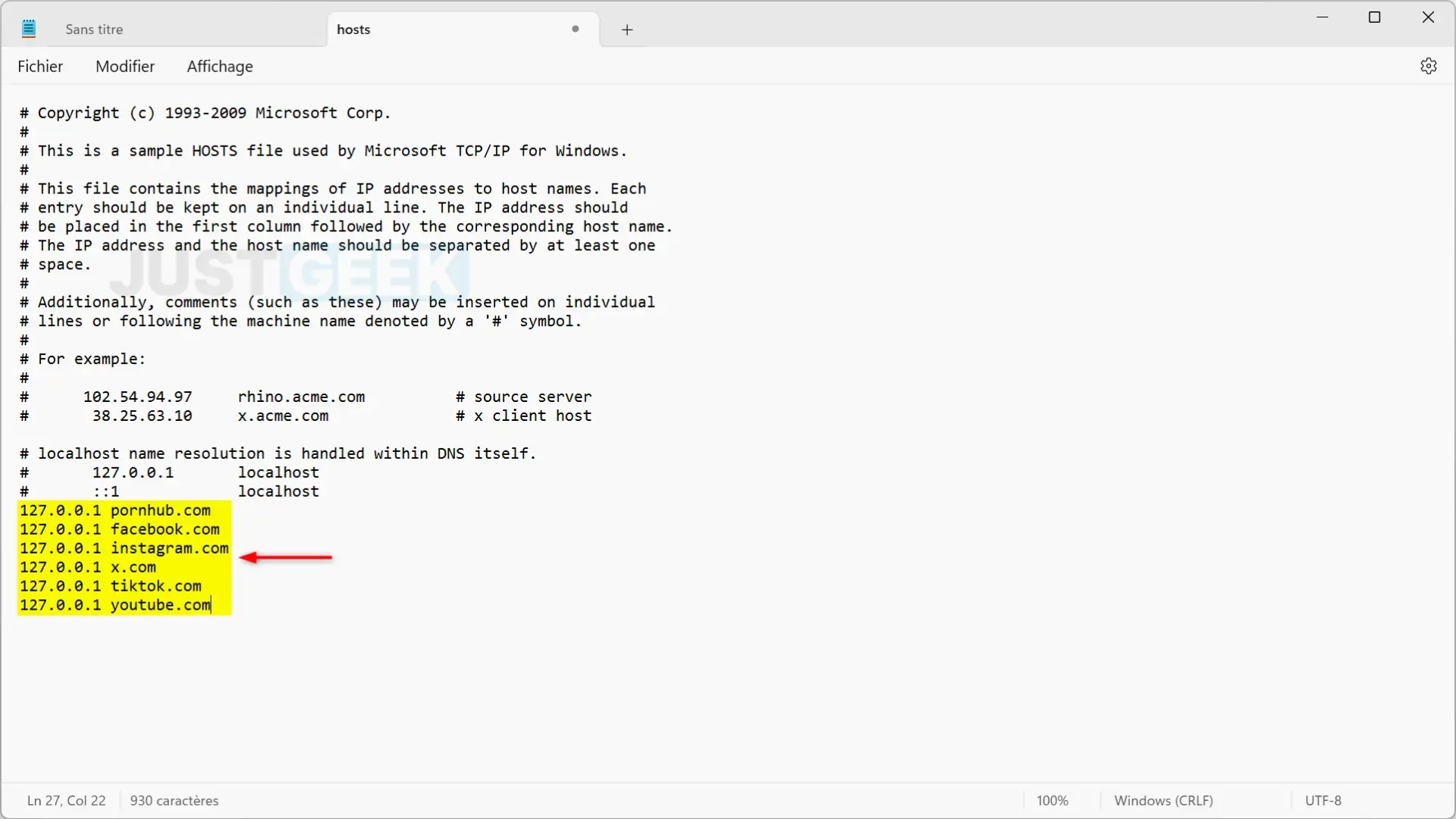
- Sauvegarder (Fichier > Enregistrer Ou CTRL + S) et voilà !
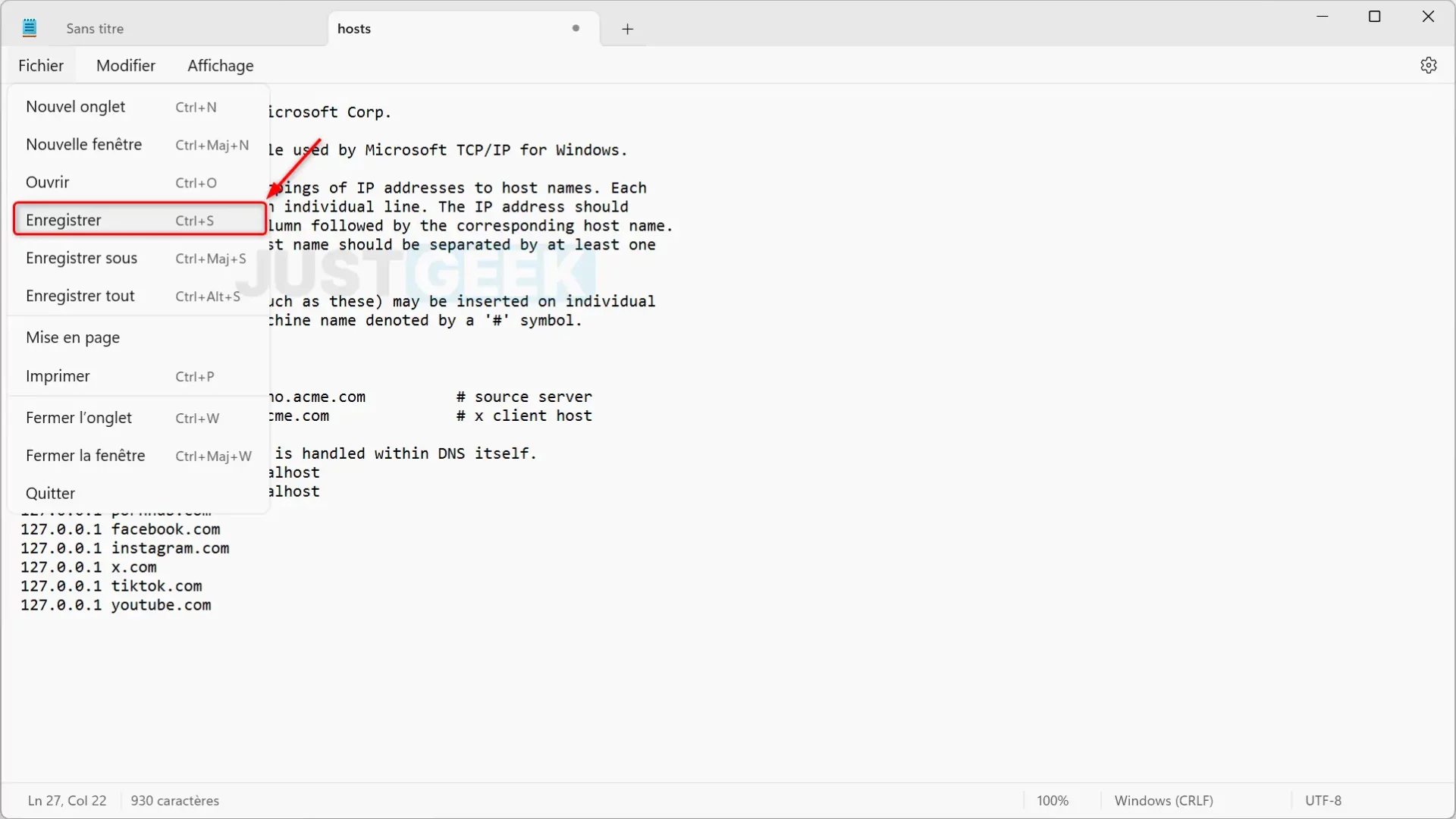
✅ Et voilà, vos sites indésirables sont envoyés aux oubliettes ! Pour les ressusciter, supprimez simplement les lignes correspondantes du fichier hosts.
Notez qu’il y a listes noires toutes faitescontenant des milliers de sites à bloquer (sites pornographiques, racistes, antisémites, jeux en ligne, casino, etc.).
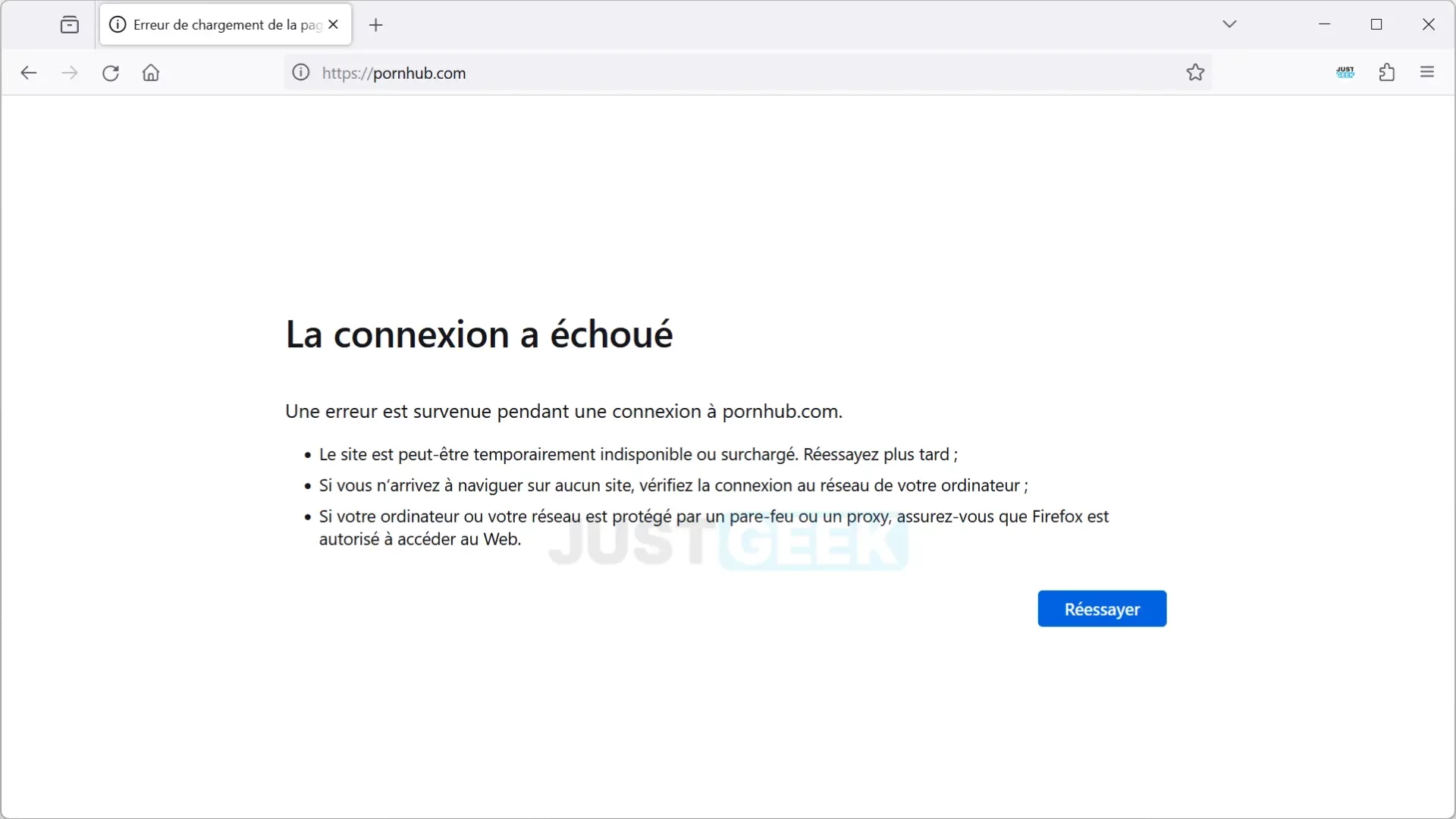
Bloquer un site avec le fichier hosts sur macOS
Sur macOS, c’est dans le dossier /etc que notre fichier hosts est caché. Pour bloquer des sites Web via le fichier hosts sur Mac, procédez comme suit :
- Ouvrez le Terminal (Applications > Utilitaires > Terminal).
- Dans le Terminal, tapez la commande suivante et validez avec Entrée :
sudo nano /etc/hosts
- Tapez votre mot de passe administrateur et validez avec Entrée.
- Allez à la fin du fichier et ajoutez la ligne fatidique : 127.0.0.1 nomdusite.com (en remplaçant sitename.com par le site à bloquer)
- Répétez l’étape précédente pour chaque site à interdire, un par ligne.
- Contrôle + Ô Et Entrée pour sauvegarder, alors Contrôle + X partir.
✅ Et hop, adieu les sites gênants ! Un petit coup de gomme sur les lignes ajoutées, et elles réapparaîtront comme par magie.
Bloquer un site avec le fichier hosts sous Linux
Sous Linux, comme Ubuntu, le fichier hosts est également caché dans le dossier /etc. Pour le joindre :
- Ouvrir un Terminal (CTRL + ALT + T).
- Dans le Terminal, tapez la commande suivante et validez avec Entrée :
sudo nano /etc/hosts
- Tapez votre mot de passe administrateur et validez avec Entrée.
- Allez à la fin du fichier, et ajoutez la ligne magique : 127.0.0.1 nomdusite.com (en remplaçant sitename.com par le site à bloquer).
- Répétez l’opération pour chaque site à bannir, un par ligne.
- CTRL + Ô pour sauver, alors CTRL + X partir.
✅ Et bam, les sites internet moches ont disparu ! Une gomme rapide sur les lignes ajoutées, et elles refont surface.
127.0.0.1, l’adresse IP magique pour bloquer un site
Vous avez remarqué que dans tous nos exemples, nous utilisons l’adresse IP 127.0.0.1 pour envoyer les sites au tapis. Pourquoi elle ? Parce que c’est l’adresse de boucle de retour (ou localhost), qui pointe toujours vers votre propre ordinateur.
En l’associant à un nom de domaine, vous le forcez à faire une boucle vers la machine locale, au lieu de chercher une adresse sur le Web. Et comme la plupart des ordinateurs n’hébergent pas de site Web localement, le navigateur tombera sur un erreur. Mission accomplie, le site est absent des abonnés !
Nous pourrions utiliser n’importe quelle adresse IP inexistante, mais 127.0.0.1 a le mérite d’être standard et facile à retenir. Certains utilisent également 0.0.0.0ce qui a un effet similaire. L’essentiel est d’utiliser une adresse qui ne mène nulle part, pour être sûr que le blocage fera mouche.
Les limites du fichier hosts, à connaître avant de se lancer
Bon, on ne va pas se mentir, le fichier hosts est puissant, mais il a aussi ses limites. Un petit aperçu avant de commencer :
- Le blocage se fait via le nom de domaine, donc si le site change d’adresse, il faudra mettre à jour le fichier hosts ! Pensez à vérifier régulièrement que vos périodes sont toujours valables.
- Avec le fichier hosts, c’est tout ou rien : impossible de bloquer juste une page spécifique d’un site. Toute la zone est grillée.
- Les modifications apportées au fichier hosts ne s’appliquent qu’à l’ordinateur sur lequel elles sont effectuées. Pour bloquer l’intégralité de votre réseau, vous devrez vous salir les mains sur chaque machine.
- L’édition manuelle du fichier hosts nécessite un minimum de compétences et de connaissances. Une faute de frappe ou une erreur de manipulation, et des sites légitimes peuvent passer.
Avant de vous lancer, assurez-vous que le fichier hosts est l’outil adapté à ce que vous souhaitez faire. Pour un contrôle plus précis ou global, envisagez d’autres options telles que les extensions de navigateur, le contrôle parental ou les filtres DNS.
Conclusion
Et voilà, maintenant vous savez comment entraîner le fichier hosts à bloquer les sites Web sur Windows, macOS et Linux ! Cette méthode ancestrale mais diablement efficace deviendra vite votre meilleure amie pour reprendre le contrôle de votre navigation. Que tu voulais se protéger des sites malveillants, préservez votre vie privée ou juste limiter les distractions Pendant que vous travaillez, ce bon vieux fichier hosts sera là. Alors n’hésitez plus, apprivoisez-le et profitez d’une navigation enfin purifiée !
Et vous, utilisez-vous déjà le fichier hosts pour bloquer des sites web ? Avez-vous d’autres astuces ninja à partager ? Les commentaires sont à vous !