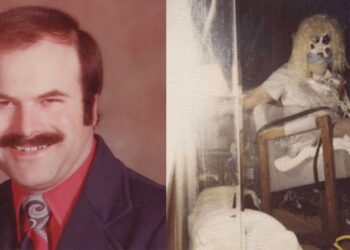[ad_1]
Le mode sombre, ou mode sombre, est une option de présentation d’affichage qui met en évidence les couleurs sombres. Un fond noir ou de couleur très foncée remplace alors le blanc ou le gris clair des boîtes de dialogue, des fenêtres, des barres d’outils et de la barre des tâches.
En plus de cela, il y a aussi des thèmes sombres. En plus d’un mode sombre, ces thèmes proposent des combinaisons de couleurs pour un design plus chic à votre goût. Windows 11 propose ces deux options.
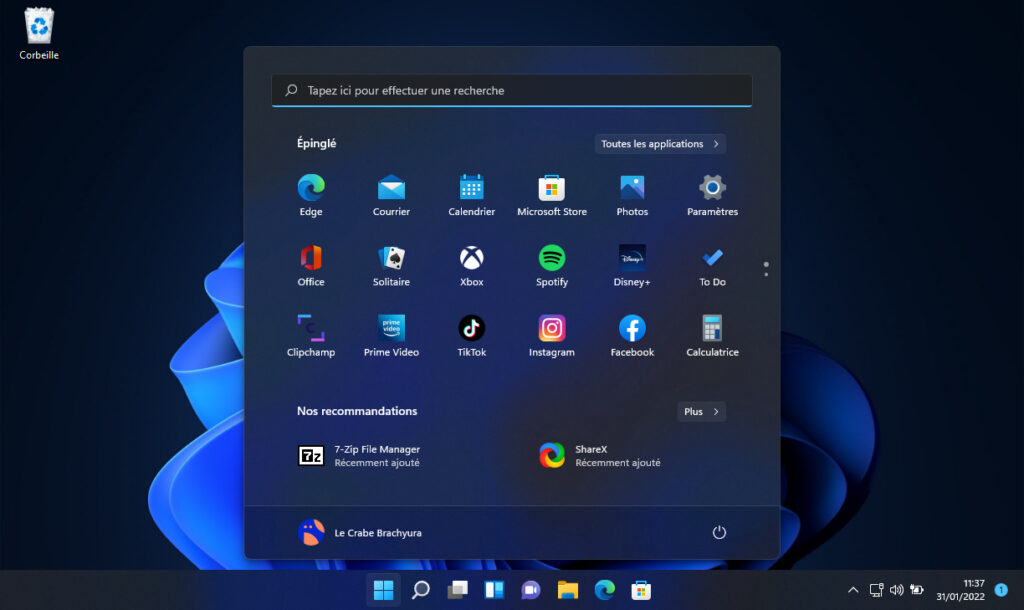
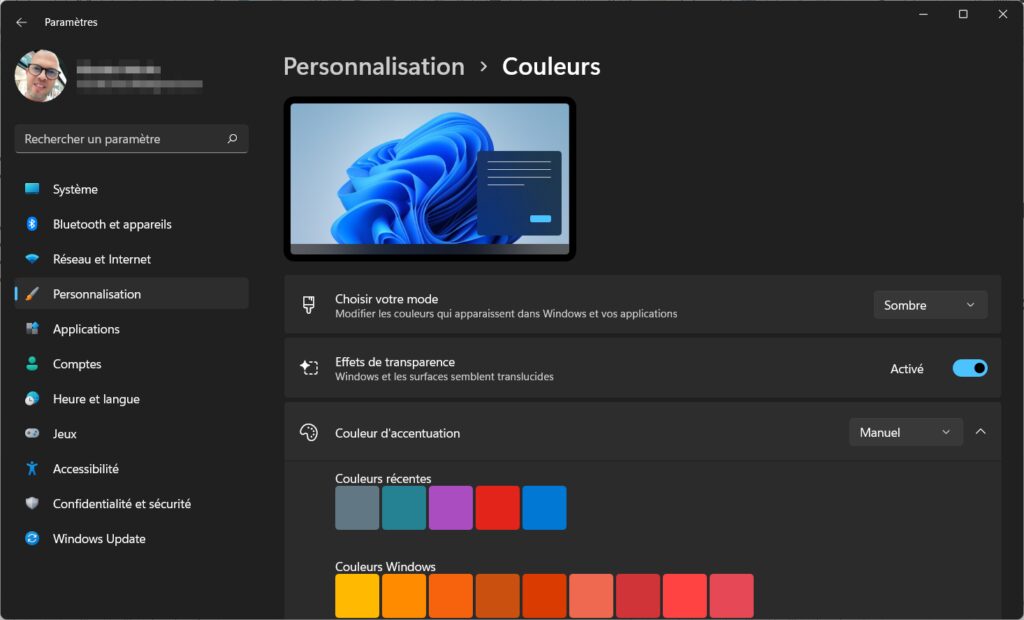
Pourquoi est-ce intéressant ? Les fonds blancs et les couleurs trop vives en mode clair fatiguent prématurément les yeux des utilisateurs de PC. Ils usent également davantage les batteries en raison de l’éclairage plus lumineux des écrans d’ordinateurs portables. Pour réduire la fatigue oculaire, optimiser la durée de vie de la batterie ou simplement ajouter du style, vous pouvez activer le mode sombre ou choisir un thème sombre avec Windows 11.
Dans cet article, nous vous montrons les deux méthodes pour activer le mode sombre dans Windows 11 et comment personnaliser le mode sombre.
Activer le mode sombre dans Windows 11
Avec Windows 11, vous avez le choix entre passer en mode sombre ou utiliser un thème sombre avec un aspect graphique étudié dans les moindres détails pour le plaisir des yeux. Apprenez à activer le côté obscur de Windows 11 avec ces deux méthodes.
via Paramètres > Couleurs
- Ouvre les Réglages et entrez Personnalisation.
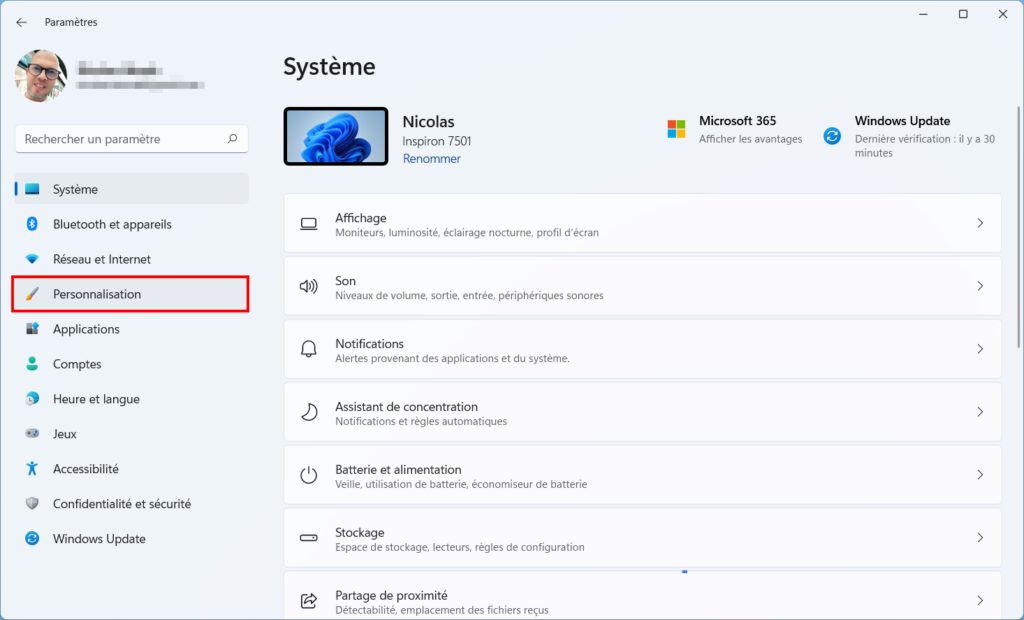
- Entrez ensuite dans Couleurs.
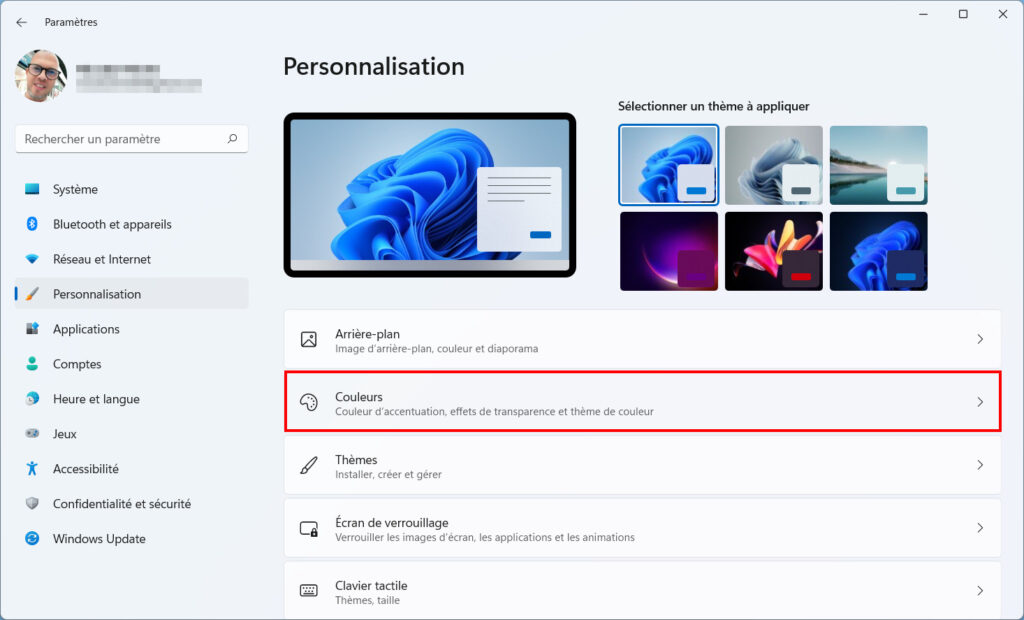
- Cliquer sur Claire.

- Choisir Sombre pour plonger dans les ténèbres du dark mode.

- Windows 11 se pare entièrement d’une obscure habitude !
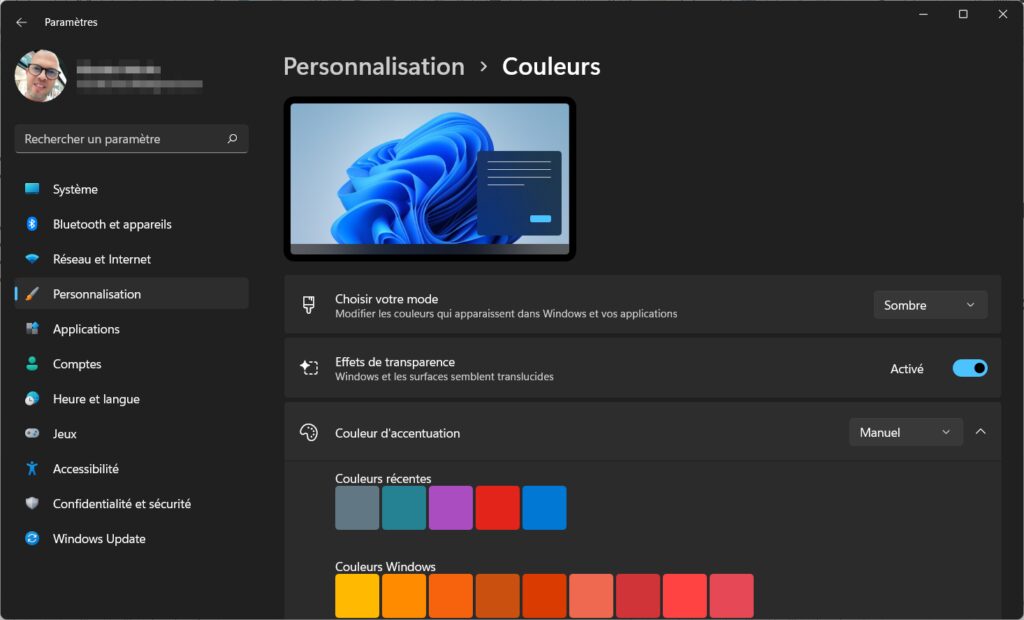
✓ Bravo : vous savez maintenant comment activer le mode sombre dans Windows 11 ! ? Découvrez maintenant les étapes pour adopter un thème sombre.
via Paramètres > Thèmes
- Entrer le Réglages, puis dans Personnalisation.
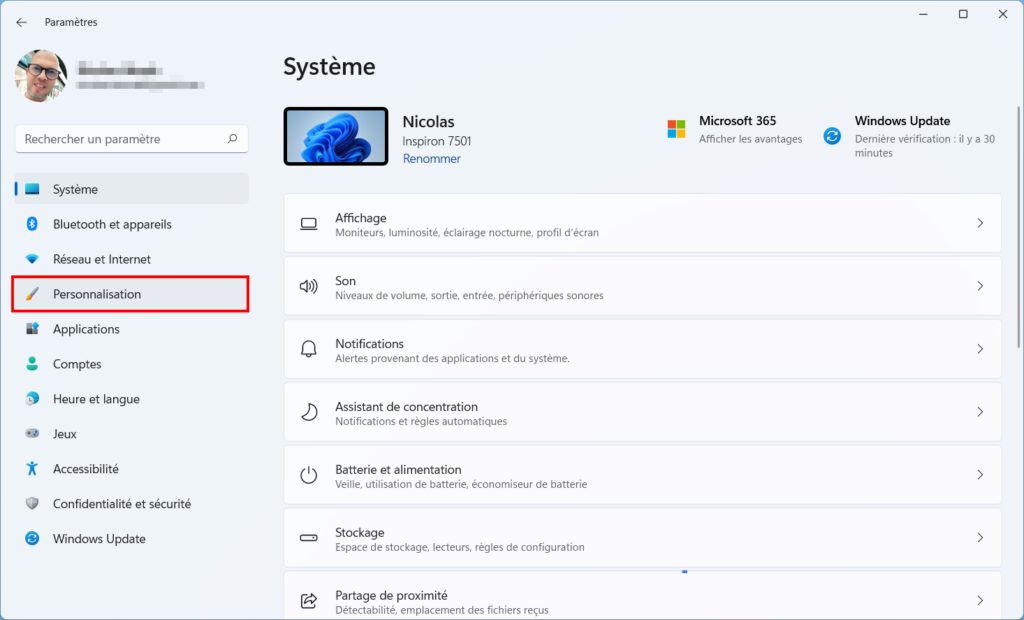
- Sélectionnez en haut à droite l’un des trois thèmes sombres disponibles par défaut dans Windows 11.
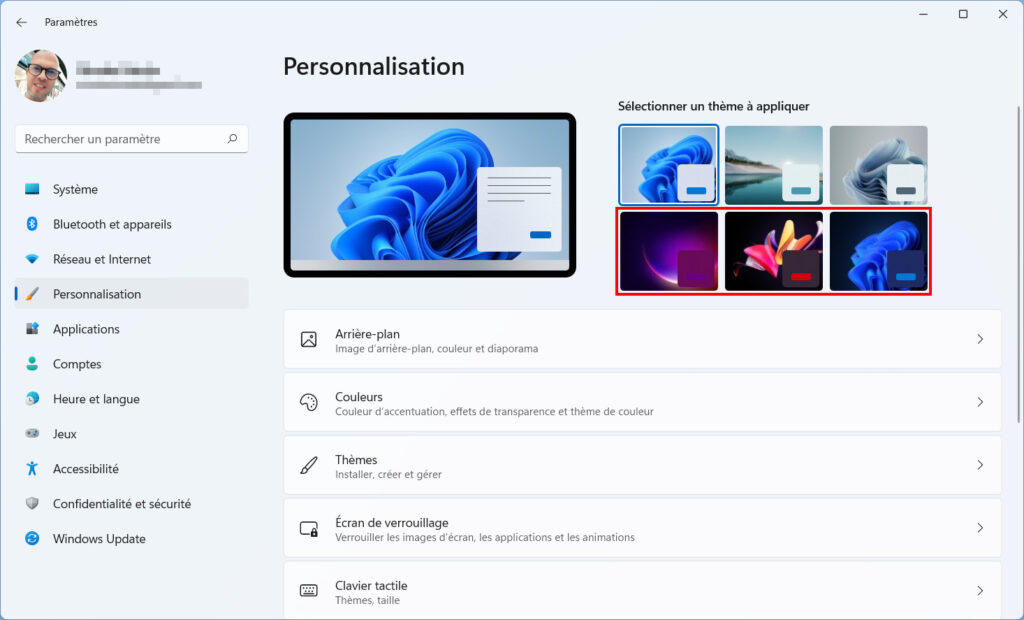
- Ou aller à Thèmes pour plus d’options.
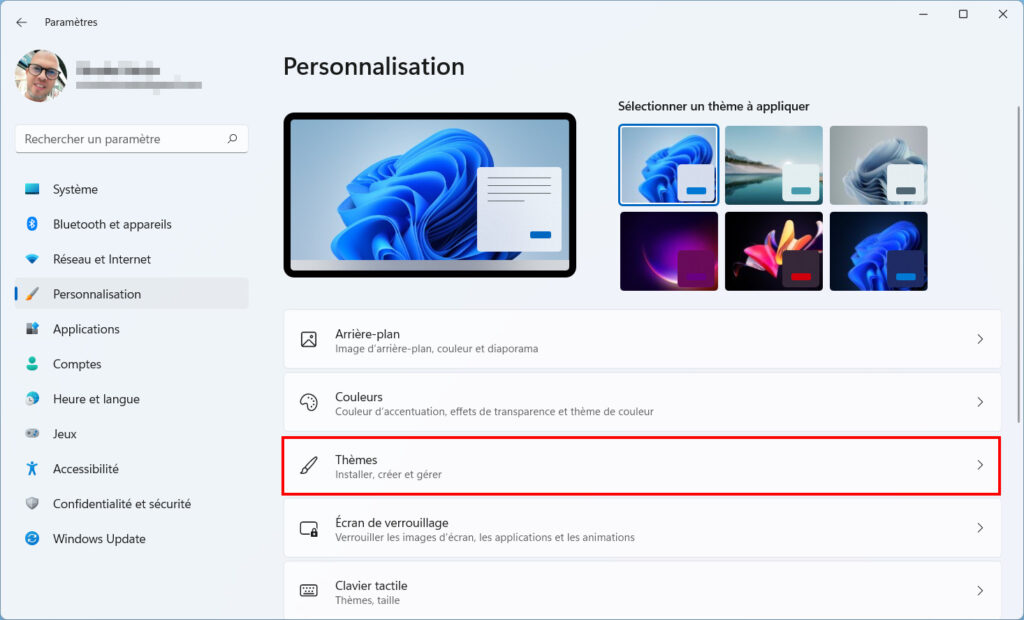
- Choisissez parmi l’un des thèmes sombres disponibles.
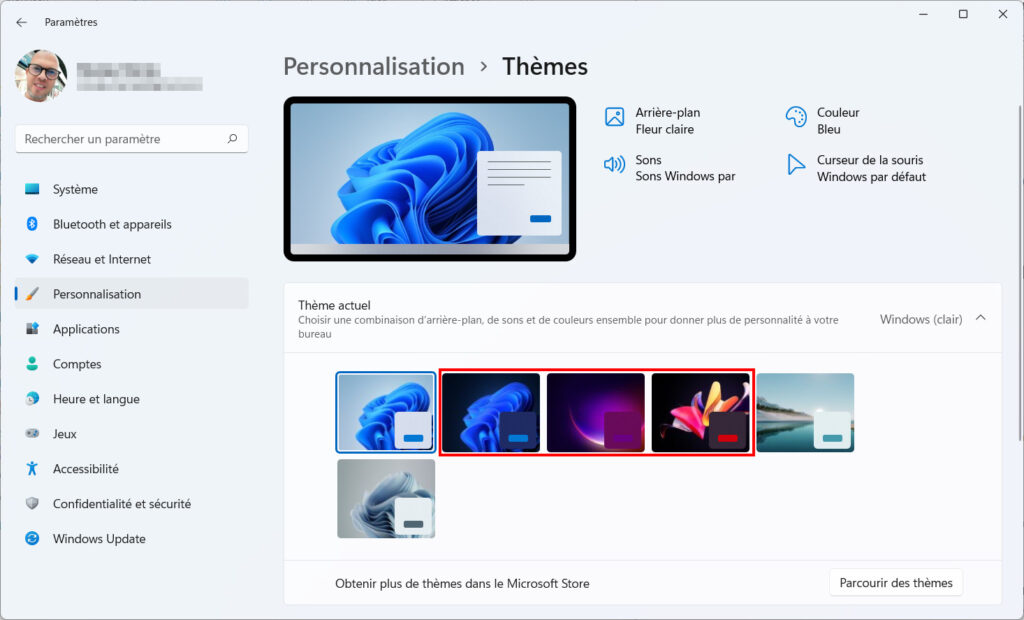
- Windows 11 se pare d’un élégant thème sombre !
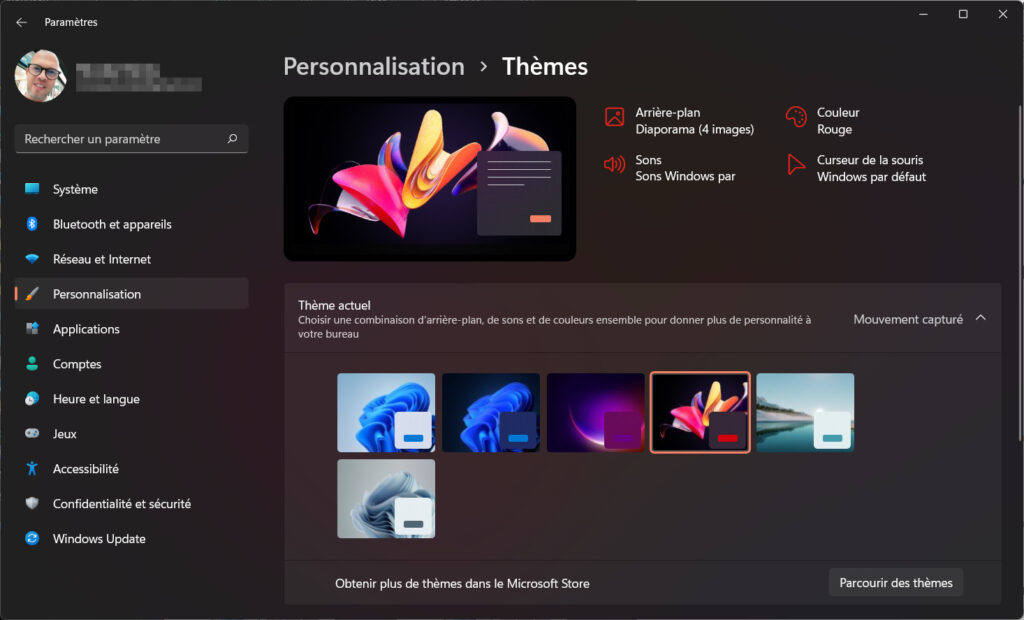
je Vous pouvez également télécharger d’autres thèmes sombres à partir du Microsoft Store.
✓ Félicitation : vous savez désormais choisir un thème sombre sur Windows 11 ! ? Maintenant, apprenez à le configurer.
Personnaliser le mode sombre de Windows 11
Vous pouvez aller plus loin dans la personnalisation. Découvrez comment personnaliser le mode sombre et le thème sombre de Windows 11.
- Entrer dans Réglages > Personnalisation > Couleurs et choix Personnalisé en ligne Choisissez votre mode.
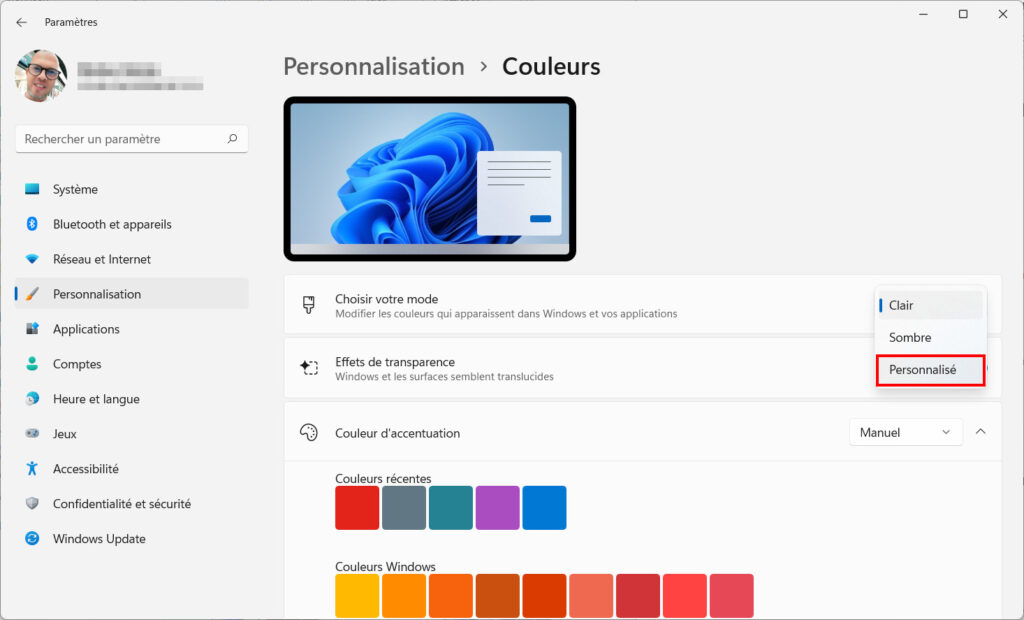
- Vous pourrez choisir indépendamment le mode clair ou le mode sombre pour :
- la barre des tâches Windows ;
- les fenêtres et les habillages des applications compatibles.
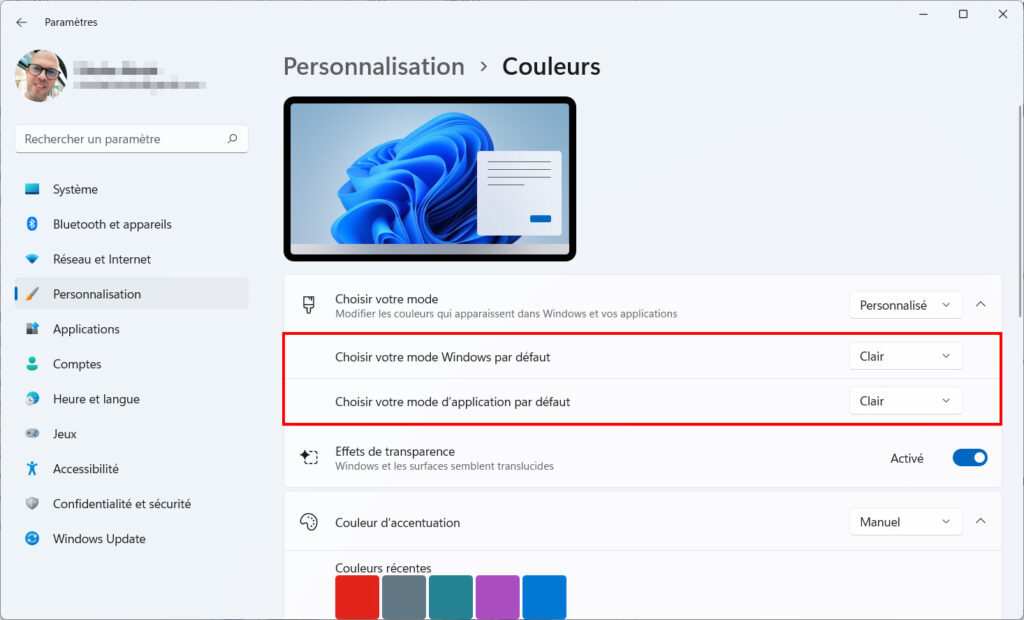
- Il est également possible de personnaliser un thème sombre pour rendre la barre des tâches claire par exemple (Paramètres > Personnalisation > Couleurs > Personnalisé).
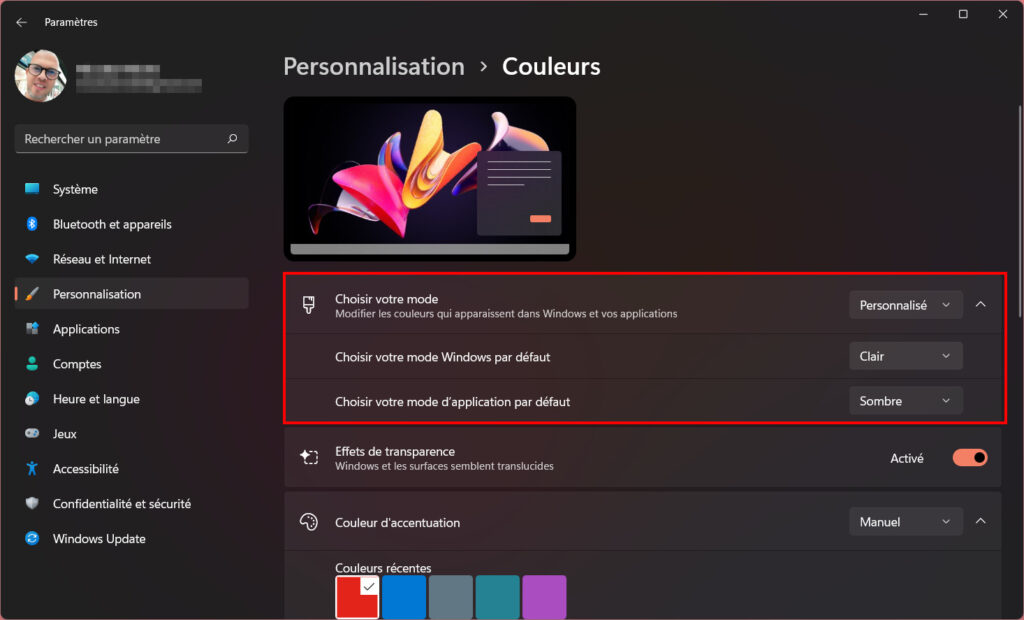
✓ Excellent : Vous maîtrisez maintenant les paramètres du mode sombre de Windows 11 ! ?
Liens utiles
[ad_2]