<p> [ad_1]<br />
</p>
<div>
<p>Votre ordinateur exécutant Windows 11 ne fonctionne pas correctement? Pas de panique ! Le<strong>Environnement de récupération Windows</strong> (<strong>WinRE</strong>) fournit des outils qui peuvent vous aider à dépanner et à résoudre les problèmes liés à votre PC. Il comprend des outils de diagnostic et de réparation, ainsi que la possibilité de restaurer votre PC à partir d’une sauvegarde. Dans ce tutoriel, nous verrons ensemble comment <strong>accéder aux options de démarrage avancées</strong> sur un PC <strong>Fenêtres 11</strong>. Suivez le guide!</p>
<h2 id="quest-ce-que-lenvironnement-de-recuperation-windows-winre">Qu’est-ce que l’environnement de récupération Windows (WinRE) ?</h2>
<p>Le<a rel="nofollow noopener" href="https://docs.microsoft.com/fr-fr/windows-hardware/manufacture/desktop/windows-recovery-environment--windows-re--technical-reference?view=windows-11" target="_blank">Environnement de récupération Windows</a> (en anglais : <em>Environnement de récupération Windows</em> ou WinRE) est un environnement de récupération qui vous permet de <strong>dépanner et dépanner votre ordinateur</strong>. WinRE est disponible sur les ordinateurs Windows 11/10/8.1/8 et 7.</p>
<p>Si votre ordinateur ne peut pas démarrer correctement, vous pouvez utiliser WinRE pour le restaurer à partir d’un point de restauration ou d’une image système. Vous pouvez également réinitialiser votre PC et accéder <strong>outils de dépannage avancés</strong>.</p>
<p>Voici la liste des différentes options disponibles dans l’environnement de récupération Windows (WinRE) :</p>
<ul>
<li><strong>Réinitialiser ce PC</strong> : Vous permet de réinstaller Windows 11 en choisissant de conserver ou de supprimer vos fichiers personnels.</li>
<li><strong>Outil de démarrage</strong> : La réparation au démarrage tentera de résoudre les problèmes qui empêchent Windows de démarrer correctement.</li>
<li><strong>Désinstaller les mises à jour</strong> — Désinstalle la dernière mise à jour de qualité ou de fonctionnalité.</li>
<li><strong>Paramètres</strong> — Permet, entre autres, d’accéder au mode sans échec.</li>
<li><strong>Invite de commandes</strong> — Vous permet d’utiliser l’invite de commandes pour le dépannage avancé (une option réservée aux utilisateurs avancés).</li>
<li><strong>Restauration du système</strong> : Utilisez un point de restauration sur votre PC pour restaurer Windows à un état antérieur.</li>
<li><strong>Récupération d’image système</strong> : Restaurez Windows à l’aide d’un fichier image système créé précédemment.</li>
</ul>
<p>Il existe plusieurs façons d’accéder à l’environnement de récupération Windows (WinRE). Utilisez la méthode la plus appropriée en fonction de l’état actuel de votre PC.</p>
<h3 id="methode-n1-via-les-parametres-de-windows-11">Méthode n ° 1: via les paramètres de Windows 11</h3>
<p><strong>1.</strong> Ouvrez l’application Paramètres de Windows 11. Pour ce faire, cliquez sur le menu Démarrer, puis cliquez sur » <strong>Paramètres</strong> » ou utilisez le raccourci clavier <strong><kbd>Windows</kbd></strong> + <strong><kbd>Je</kbd></strong>.</p>
<p><strong>2.</strong> Dans le volet gauche, cliquez sur » <strong>Système</strong> « , puis cliquez sur » <strong>Récupération</strong> » à droite.</p>
<p><img class="aligncenter size-full wp-image-95805" src="https://thebuzzly.com/wp-content/uploads/2022/05/acceder-aux-options-de-demarrage-avancees-WinRE.jpg" alt="accéder aux options de démarrage avancées (WinRE)" width="1201" height="772" srcset="https://thebuzzly.com/wp-content/uploads/2022/05/acceder-aux-options-de-demarrage-avancees-WinRE.jpg 1201w, https://www.justgeek.fr/wp-content/uploads/2022/05/acceder-aux-options-de-demarrage-avancees-winre-windows-11-image-1-768x494.jpg 768w, https://www.justgeek.fr/wp-content/uploads/2022/05/acceder-aux-options-de-demarrage-avancees-winre-windows-11-image-1-380x244.jpg 380w, https://www.justgeek.fr/wp-content/uploads/2022/05/acceder-aux-options-de-demarrage-avancees-winre-windows-11-image-1-550x354.jpg 550w, https://www.justgeek.fr/wp-content/uploads/2022/05/acceder-aux-options-de-demarrage-avancees-winre-windows-11-image-1-800x514.jpg 800w, https://www.justgeek.fr/wp-content/uploads/2022/05/acceder-aux-options-de-demarrage-avancees-winre-windows-11-image-1-1160x746.jpg 1160w" /></p>
<p><strong>3.</strong> Ensuite, à côté de » <strong>Démarrage avancé</strong> », cliquez sur le bouton <strong>Redémarrer maintenant</strong> ».</p>
<p><img loading="lazy" class="aligncenter size-full wp-image-95806" src="https://thebuzzly.com/wp-content/uploads/2022/05/1652198037_981_acceder-aux-options-de-demarrage-avancees-WinRE.jpg" alt="accéder aux options de démarrage avancées (WinRE)" width="1201" height="772" srcset="https://thebuzzly.com/wp-content/uploads/2022/05/1652198037_981_acceder-aux-options-de-demarrage-avancees-WinRE.jpg 1201w, https://www.justgeek.fr/wp-content/uploads/2022/05/acceder-aux-options-de-demarrage-avancees-winre-windows-11-image-2-768x494.jpg 768w, https://www.justgeek.fr/wp-content/uploads/2022/05/acceder-aux-options-de-demarrage-avancees-winre-windows-11-image-2-380x244.jpg 380w, https://www.justgeek.fr/wp-content/uploads/2022/05/acceder-aux-options-de-demarrage-avancees-winre-windows-11-image-2-550x354.jpg 550w, https://www.justgeek.fr/wp-content/uploads/2022/05/acceder-aux-options-de-demarrage-avancees-winre-windows-11-image-2-800x514.jpg 800w, https://www.justgeek.fr/wp-content/uploads/2022/05/acceder-aux-options-de-demarrage-avancees-winre-windows-11-image-2-1160x746.jpg 1160w" /></p>
<p><strong>4.</strong> Enfin, n’oubliez pas de sauvegarder votre travail, et une fois que c’est fait, cliquez sur le bouton » <strong>Redémarrer maintenant</strong> ».</p>
<p><img loading="lazy" class="aligncenter size-full wp-image-95807" src="https://thebuzzly.com/wp-content/uploads/2022/05/1652198037_915_acceder-aux-options-de-demarrage-avancees-WinRE.jpg" alt="accéder aux options de démarrage avancées (WinRE)" width="535" height="267" srcset="https://thebuzzly.com/wp-content/uploads/2022/05/1652198037_915_acceder-aux-options-de-demarrage-avancees-WinRE.jpg 535w, https://www.justgeek.fr/wp-content/uploads/2022/05/acceder-aux-options-de-demarrage-avancees-winre-windows-11-image-3-380x190.jpg 380w" /></p>
<p>â Au redémarrage, votre PC démarrera automatiquement dans l’environnement de récupération Windows (WinRE) et vous accéderez aux fameuses options de démarrage avancées.</p>
<h3 id="methode-n2-a-partir-du-menu-demarrer">Méthode 2: À partir du menu Démarrer</h3>
<p><strong>1.</strong> Ouvrez le <strong>Menu Démarrer</strong> de Windows 11.</p>
<p><strong>2.</strong> Cliquez ensuite sur le bouton d’alimentation, puis maintenez le bouton <strong>clé <kbd>Période de travail</kbd> Pressé</strong> avant de cliquer sur le bouton » <strong>Redémarrer</strong> »,, puis relâchez la clé <strong><kbd>Période de travail</kbd></strong>.</p>
<p><img loading="lazy" class="aligncenter size-full wp-image-95809" src="https://thebuzzly.com/wp-content/uploads/2022/05/1652198037_159_acceder-aux-options-de-demarrage-avancees-WinRE.jpg" alt="accéder aux options de démarrage avancées (WinRE)" width="1277" height="720" srcset="https://thebuzzly.com/wp-content/uploads/2022/05/1652198037_159_acceder-aux-options-de-demarrage-avancees-WinRE.jpg 1277w, https://www.justgeek.fr/wp-content/uploads/2022/05/acceder-aux-options-de-demarrage-avancees-winre-windows-11-image-5-768x433.jpg 768w, https://www.justgeek.fr/wp-content/uploads/2022/05/acceder-aux-options-de-demarrage-avancees-winre-windows-11-image-5-380x214.jpg 380w, https://www.justgeek.fr/wp-content/uploads/2022/05/acceder-aux-options-de-demarrage-avancees-winre-windows-11-image-5-550x310.jpg 550w, https://www.justgeek.fr/wp-content/uploads/2022/05/acceder-aux-options-de-demarrage-avancees-winre-windows-11-image-5-800x451.jpg 800w, https://www.justgeek.fr/wp-content/uploads/2022/05/acceder-aux-options-de-demarrage-avancees-winre-windows-11-image-5-1160x654.jpg 1160w" /></p>
<h3 id="methode-n3-a-partir-du-menu-lien-rapide">Méthode n°3 : à partir du menu Lien rapide</h3>
<p><strong>1.</strong> Ouvrez le menu Lien rapide. Pour ce faire, faites un clic droit sur le menu Démarrer ou appuyez simultanément sur les touches. <strong><kbd>Windows</kbd></strong> + <strong><kbd>X</kbd></strong>.</p>
<p><strong>2.</strong> Dans le menu contextuel qui s’affiche, passez le curseur de la souris sur » <strong>Arrêter ou déconnecter</strong> », puis maintenez la touche enfoncée <strong><kbd>Période de travail</kbd></strong> appuyé avant de cliquer sur » <strong>Redémarrer</strong> », et relâchez la clé <strong><kbd>Période de travail</kbd></strong>.</p>
<p><img loading="lazy" class="aligncenter size-full wp-image-95810" src="https://thebuzzly.com/wp-content/uploads/2022/05/1652198037_853_acceder-aux-options-de-demarrage-avancees-WinRE.jpg" alt="accéder aux options de démarrage avancées (WinRE)" width="1277" height="720" srcset="https://thebuzzly.com/wp-content/uploads/2022/05/1652198037_853_acceder-aux-options-de-demarrage-avancees-WinRE.jpg 1277w, https://www.justgeek.fr/wp-content/uploads/2022/05/acceder-aux-options-de-demarrage-avancees-winre-windows-11-image-6-768x433.jpg 768w, https://www.justgeek.fr/wp-content/uploads/2022/05/acceder-aux-options-de-demarrage-avancees-winre-windows-11-image-6-380x214.jpg 380w, https://www.justgeek.fr/wp-content/uploads/2022/05/acceder-aux-options-de-demarrage-avancees-winre-windows-11-image-6-550x310.jpg 550w, https://www.justgeek.fr/wp-content/uploads/2022/05/acceder-aux-options-de-demarrage-avancees-winre-windows-11-image-6-800x451.jpg 800w, https://www.justgeek.fr/wp-content/uploads/2022/05/acceder-aux-options-de-demarrage-avancees-winre-windows-11-image-6-1160x654.jpg 1160w" /></p>
<h3 id="methode-n4-a-partir-de-lecran-ctrl-alt-suppr">Méthode n°4 : à partir de l’écran CTRL + ALT + Suppr.</h3>
<p><strong>1.</strong> Appuyez simultanément sur les touches <strong><kbd>CTRL</kbd></strong> + <strong><kbd>ALT</kbd></strong> + <strong><kbd>Supprimer</kbd></strong>.</p>
<p><strong>2.</strong> Cliquez ensuite sur le bouton <strong>bouton d’alimentation</strong> situé en bas à droite de l’écran.</p>
<p><strong>3.</strong> Enfin, maintenez la touche enfoncée <strong><kbd>Période de travail</kbd></strong> et cliquez sur » <strong>Redémarrer</strong> ».</p>
<p><img loading="lazy" class="aligncenter size-full wp-image-95811" src="https://thebuzzly.com/wp-content/uploads/2022/05/1652198037_198_acceder-aux-options-de-demarrage-avancees-WinRE.jpg" alt="accéder aux options de démarrage avancées (WinRE)" width="1277" height="720" srcset="https://thebuzzly.com/wp-content/uploads/2022/05/1652198037_198_acceder-aux-options-de-demarrage-avancees-WinRE.jpg 1277w, https://www.justgeek.fr/wp-content/uploads/2022/05/acceder-aux-options-de-demarrage-avancees-winre-windows-11-image-7-768x433.jpg 768w, https://www.justgeek.fr/wp-content/uploads/2022/05/acceder-aux-options-de-demarrage-avancees-winre-windows-11-image-7-380x214.jpg 380w, https://www.justgeek.fr/wp-content/uploads/2022/05/acceder-aux-options-de-demarrage-avancees-winre-windows-11-image-7-550x310.jpg 550w, https://www.justgeek.fr/wp-content/uploads/2022/05/acceder-aux-options-de-demarrage-avancees-winre-windows-11-image-7-800x451.jpg 800w, https://www.justgeek.fr/wp-content/uploads/2022/05/acceder-aux-options-de-demarrage-avancees-winre-windows-11-image-7-1160x654.jpg 1160w" /></p>
<h3 id="methode-n5-depuis-lecran-de-connexion">Méthode 5: À partir de l’écran de connexion</h3>
<p><strong>1.</strong> Sur l’écran de connexion, cliquez sur le bouton d’alimentation en bas à droite.</p>
<p><strong>2.</strong> Enfin, maintenez la touche enfoncée <strong><kbd>Période de travail</kbd></strong> et click le » <strong>Redémarrer</strong> ».</p>
<p><img loading="lazy" class="aligncenter size-full wp-image-95808" src="https://thebuzzly.com/wp-content/uploads/2022/05/1652198037_11_acceder-aux-options-de-demarrage-avancees-WinRE.jpg" alt="accéder aux options de démarrage avancées (WinRE)" width="1278" height="717" srcset="https://thebuzzly.com/wp-content/uploads/2022/05/1652198037_11_acceder-aux-options-de-demarrage-avancees-WinRE.jpg 1278w, https://www.justgeek.fr/wp-content/uploads/2022/05/acceder-aux-options-de-demarrage-avancees-winre-windows-11-image-4-768x431.jpg 768w, https://www.justgeek.fr/wp-content/uploads/2022/05/acceder-aux-options-de-demarrage-avancees-winre-windows-11-image-4-380x213.jpg 380w, https://www.justgeek.fr/wp-content/uploads/2022/05/acceder-aux-options-de-demarrage-avancees-winre-windows-11-image-4-550x309.jpg 550w, https://www.justgeek.fr/wp-content/uploads/2022/05/acceder-aux-options-de-demarrage-avancees-winre-windows-11-image-4-800x449.jpg 800w, https://www.justgeek.fr/wp-content/uploads/2022/05/acceder-aux-options-de-demarrage-avancees-winre-windows-11-image-4-1160x651.jpg 1160w" /></p>
<h3 id="methode-n6-a-laide-du-terminal-windows">Méthode 6: Utilisation de Windows Terminal</h3>
<p><strong>1.</strong> <strong>Ouvrir windows terminal</strong>. Pour ce faire, cliquez avec le bouton droit sur le menu Démarrer, puis cliquez sur Terminal Windows.</p>
<p><strong>2.</strong> Enfin, tapez la commande suivante et appuyez sur <strong><kbd>Entrée</kbd></strong>.</p>
<pre><strong>shutdown /r /o /f /t 00&#013;
&#013;
<img loading="lazy" class="aligncenter size-full wp-image-95812" src="https://thebuzzly.com/wp-content/uploads/2022/05/1652198038_944_acceder-aux-options-de-demarrage-avancees-WinRE.jpg" alt="accéder aux options de démarrage avancées (WinRE)" width="1115" height="628" srcset="https://thebuzzly.com/wp-content/uploads/2022/05/1652198038_944_acceder-aux-options-de-demarrage-avancees-WinRE.jpg 1115w, https://www.justgeek.fr/wp-content/uploads/2022/05/acceder-aux-options-de-demarrage-avancees-winre-windows-11-image-8-768x433.jpg 768w, https://www.justgeek.fr/wp-content/uploads/2022/05/acceder-aux-options-de-demarrage-avancees-winre-windows-11-image-8-380x214.jpg 380w, https://www.justgeek.fr/wp-content/uploads/2022/05/acceder-aux-options-de-demarrage-avancees-winre-windows-11-image-8-550x310.jpg 550w, https://www.justgeek.fr/wp-content/uploads/2022/05/acceder-aux-options-de-demarrage-avancees-winre-windows-11-image-8-800x451.jpg 800w" />&#013;
</strong></pre>
<h3 id="methode-n7-depuis-une-cle-usb-dinstallation-bootable-de-windows-11">Méthode n ° 7: à partir d’un lecteur flash USB d’installation amorçable de Windows 11</h3>
<p><strong>1.</strong> Commencez par créer une clé d’installation Windows 11 amorçable. Pour ce faire, je vous invite à lire mon article dédié à cela.</p>
<p><strong>2.</strong> Ensuite, démarrez votre ordinateur à partir du lecteur flash USB d’installation amorçable de Windows 11. Pour ce faire, lorsque votre PC démarre, appuyez sur la touche <strong><kbd>F8</kbd></strong>, <strong><kbd>F11</kbd></strong> ou <strong><kbd>C1W</kbd></strong> (selon le modèle de votre carte mère).</p>
<p><strong>3.</strong> <strong>Sélectionnez la langue</strong>, puis cliquez sur » <strong>Prochain</strong> ».</p>
<p><img loading="lazy" class="aligncenter size-full wp-image-95813" src="https://thebuzzly.com/wp-content/uploads/2022/05/1652198038_252_acceder-aux-options-de-demarrage-avancees-WinRE.jpg" alt="accéder aux options de démarrage avancées (WinRE)" width="1024" height="769" srcset="https://thebuzzly.com/wp-content/uploads/2022/05/1652198038_252_acceder-aux-options-de-demarrage-avancees-WinRE.jpg 1024w, https://www.justgeek.fr/wp-content/uploads/2022/05/acceder-aux-options-de-demarrage-avancees-winre-windows-11-image-9-640x480.jpg 640w, https://www.justgeek.fr/wp-content/uploads/2022/05/acceder-aux-options-de-demarrage-avancees-winre-windows-11-image-9-768x577.jpg 768w, https://www.justgeek.fr/wp-content/uploads/2022/05/acceder-aux-options-de-demarrage-avancees-winre-windows-11-image-9-300x225.jpg 300w, https://www.justgeek.fr/wp-content/uploads/2022/05/acceder-aux-options-de-demarrage-avancees-winre-windows-11-image-9-380x285.jpg 380w, https://www.justgeek.fr/wp-content/uploads/2022/05/acceder-aux-options-de-demarrage-avancees-winre-windows-11-image-9-550x413.jpg 550w, https://www.justgeek.fr/wp-content/uploads/2022/05/acceder-aux-options-de-demarrage-avancees-winre-windows-11-image-9-800x601.jpg 800w" /></p>
<p><strong>4.</strong> Ensuite, cliquez sur » <strong>Réparer l’ordinateur</strong> ».<br /><img loading="lazy" class="aligncenter size-full wp-image-95814" src="https://thebuzzly.com/wp-content/uploads/2022/05/1652198038_872_acceder-aux-options-de-demarrage-avancees-WinRE.jpg" alt="accéder aux options de démarrage avancées (WinRE)" width="1024" height="769" srcset="https://thebuzzly.com/wp-content/uploads/2022/05/1652198038_872_acceder-aux-options-de-demarrage-avancees-WinRE.jpg 1024w, https://www.justgeek.fr/wp-content/uploads/2022/05/acceder-aux-options-de-demarrage-avancees-winre-windows-11-image-10-640x480.jpg 640w, https://www.justgeek.fr/wp-content/uploads/2022/05/acceder-aux-options-de-demarrage-avancees-winre-windows-11-image-10-768x577.jpg 768w, https://www.justgeek.fr/wp-content/uploads/2022/05/acceder-aux-options-de-demarrage-avancees-winre-windows-11-image-10-300x225.jpg 300w, https://www.justgeek.fr/wp-content/uploads/2022/05/acceder-aux-options-de-demarrage-avancees-winre-windows-11-image-10-380x285.jpg 380w, https://www.justgeek.fr/wp-content/uploads/2022/05/acceder-aux-options-de-demarrage-avancees-winre-windows-11-image-10-550x413.jpg 550w, https://www.justgeek.fr/wp-content/uploads/2022/05/acceder-aux-options-de-demarrage-avancees-winre-windows-11-image-10-800x601.jpg 800w" /></p>
<p>â Ça y est, vous savez maintenant comment accéder aux options de démarrage avancées (WinRE) dans Windows 11.</p>
<p><!-- AI CONTENT END 2 -->
			</div>
<p>( function( d, s, id ) {<br />
			var js, fjs = d.getElementsByTagName( s )[0];<br />
			if ( d.getElementById( id ) ) return;<br />
			js = d.createElement( s ); js.id = id;<br />
			js.src = « //connect.facebook.net/fr_FR/sdk.js#xfbml=1&;version=v2.5&;appId=305449883698649 »;<br />
			fjs.parentNode.insertBefore( js, fjs );<br />
		}( document, &lsquo;script&rsquo;, &lsquo;facebook-jssdk&rsquo; ) );<br />
<br />[ad_2]<br />
<br /><a href="https://www.justgeek.fr/windows-11-acceder-options-de-demarrage-avancees-winre-95799/">Source link </a></p>

accéder aux options de démarrage avancées (WinRE)
-
by thebuzzly
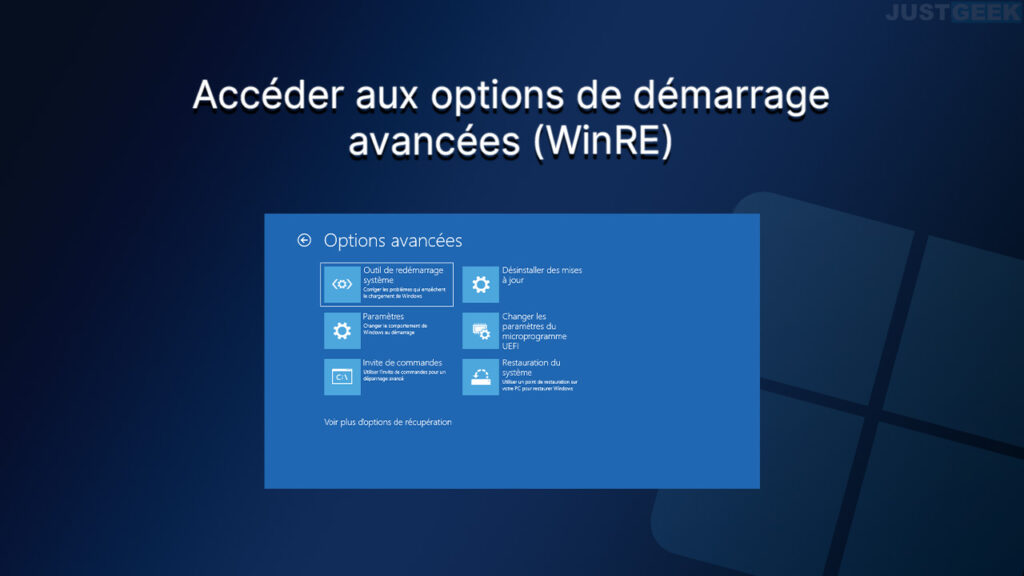
- Categories: COMMENT FAIRE, WINDOWS 11
Related Content
Bloquer l'accès à certains sites Web avec le fichier hosts
by
thebuzzly
28/06/2024
Définir Chrome comme navigateur par défaut sur Windows 11
by
thebuzzly
27/06/2024
Un outil de peinture gratuit pour Windows, macOS et Linux
by
thebuzzly
08/03/2024
un gestionnaire de mots de passe simple et axé sur la confidentialité
by
thebuzzly
07/03/2024